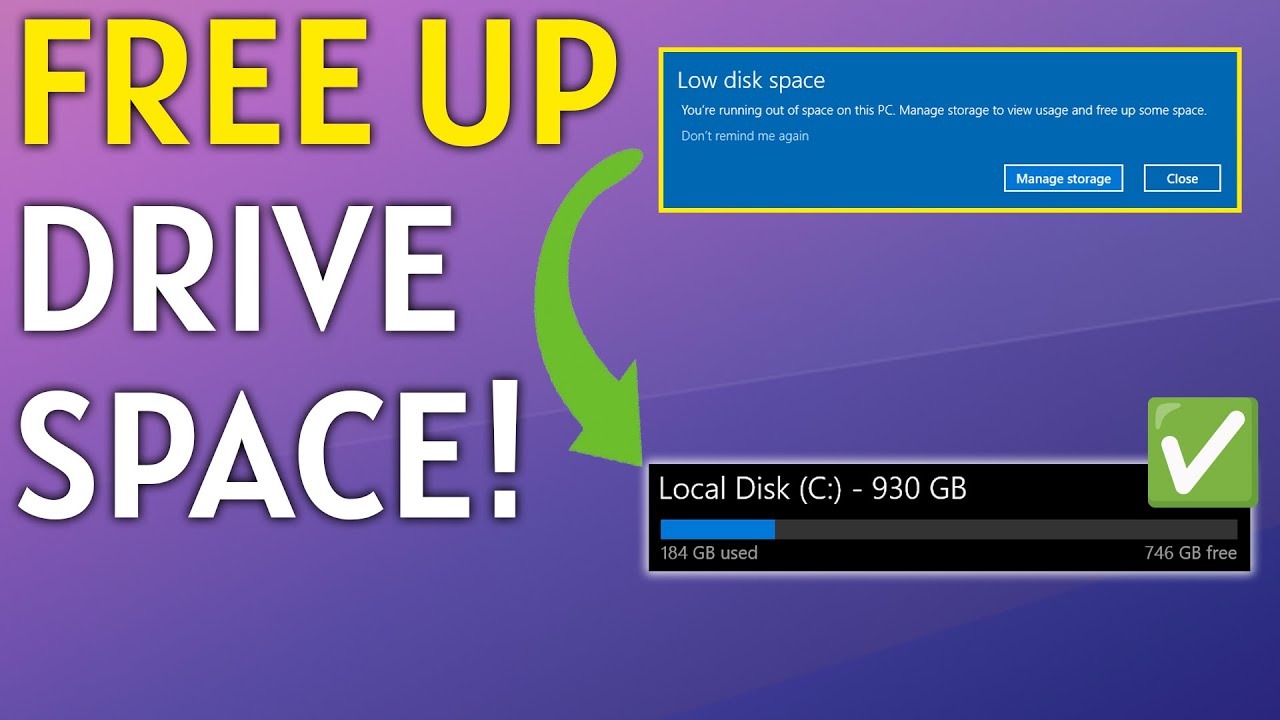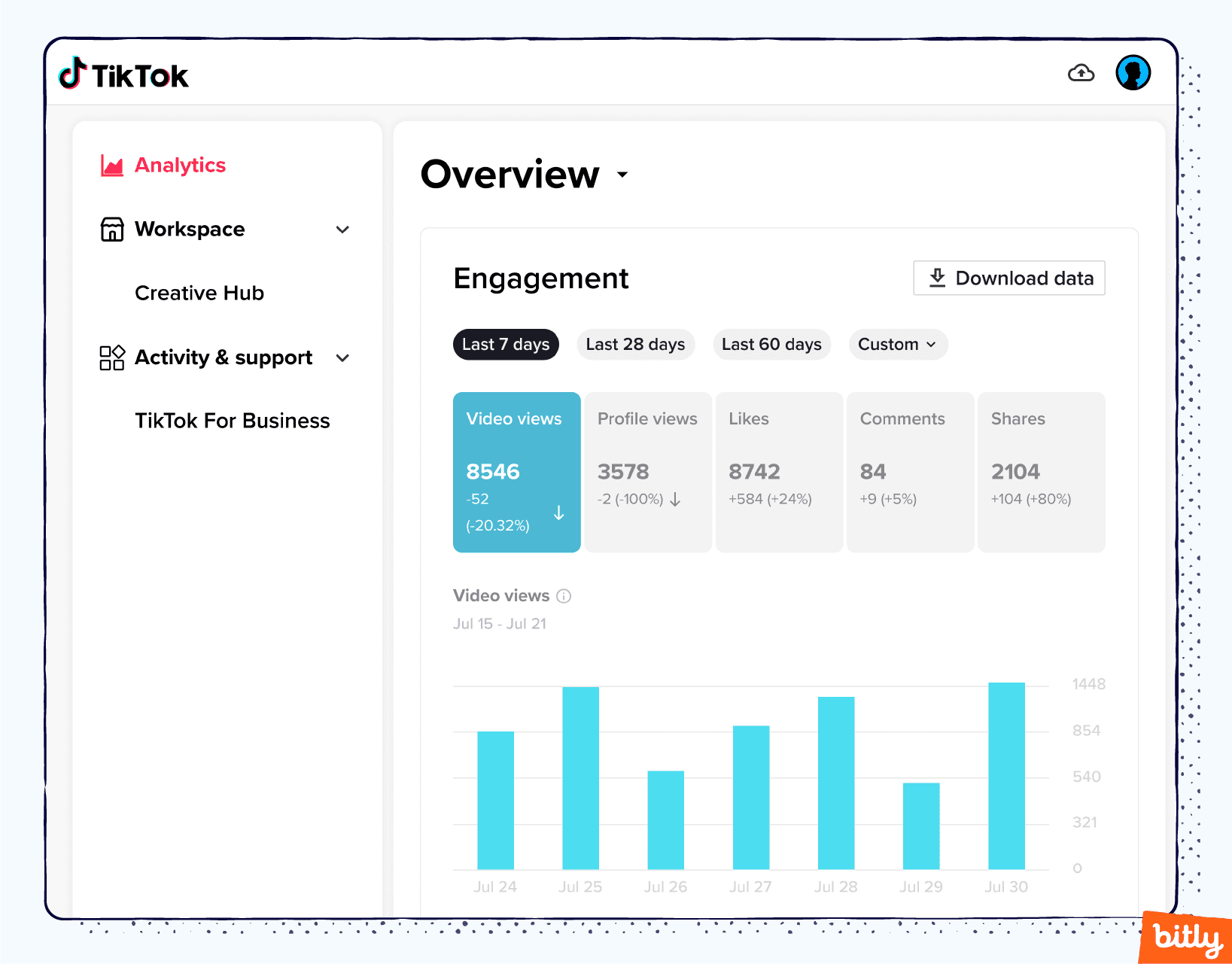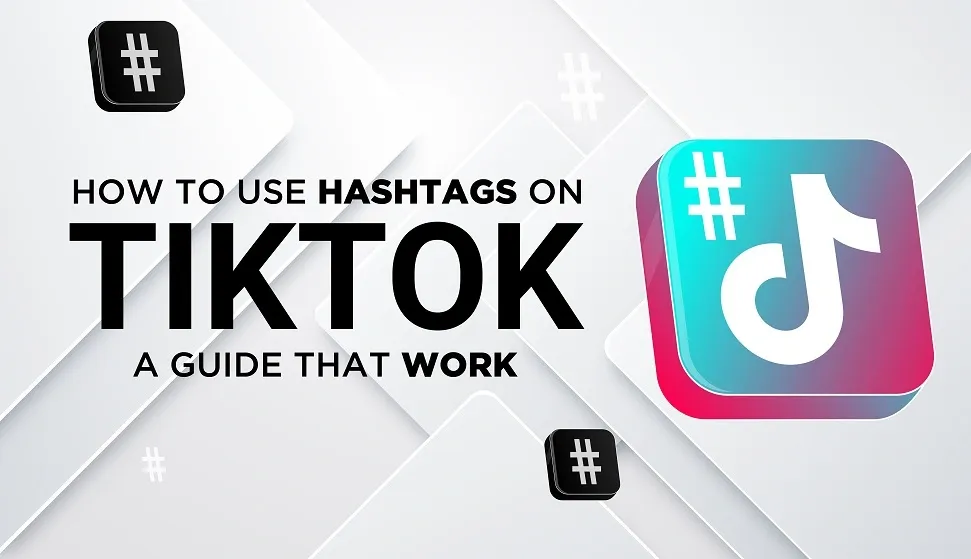Being notified that your hard drive is almost full is frustrating. It often feels like you have to delete important photos, videos, or documents to make space. But before you start sacrificing your precious files, know that Windows 10 accumulates lots of unnecessary data you can safely remove. Clearing this clutter can free up significant space without touching the files you care about. I’ve been there, staring at that low disk space warning, wondering what I could possibly delete. Learning these methods saved me from deleting cherished memories.
Freeing up space on Windows 10 without deleting important files is mainly about cleaning out temporary files, system junk, and programs you no longer use. Here’s how to do it using built-in Windows tools.
Step 1: Use Disk Cleanup
This is a classic Windows tool for removing various types of temporary and system files. It’s safe and effective.
- Click the Start button.
- Type “Disk Cleanup” in the search bar and click on the Disk Cleanup app when it appears.
- A window will pop up asking you to select the drive you want to clean (usually your C: drive). Select it and click OK.
- Disk Cleanup will scan your drive for files it can remove. This might take a few minutes.
- Once the scan is complete, you will see a list of “Files to delete” like Temporary Internet Files, Delivery Optimization Files, Recycle Bin, and Temporary files. Check the boxes next to the types of files you want to remove.
How to Choose Files: Most of the file types listed are safe to delete. The description for each file type tells you what it contains. Emptying the Recycle Bin is usually a good idea if you’re sure you don’t need anything in it. Temporary files are generally safe to remove.
Step 2: Clean Up System Files with Disk Cleanup
Disk Cleanup has a second, more powerful scan that can free up even more space by targeting system-level files, like old Windows Update files.
- In the Disk Cleanup window from Step 1, click the “Clean up system files” button. You’ll need administrator permissions for this.
- Disk Cleanup will restart and scan for system files to remove. This scan might take longer.
- After the scan, you’ll see a new list that includes categories like Windows Update Cleanup, Previous Windows installation(s), and Temporary Windows installation files. Check the boxes next to these if they appear.
How to Use System File Cleanup: Cleaning up Windows Update files and previous installations can free up several gigabytes of space. These files are often no longer needed after an update is successfully installed. I recovered significant space the first time I ran this. Click OK and then Delete Files to start the cleanup.
Step 3: Use Storage Sense
Storage Sense is a more automated way to free up space by automatically deleting unnecessary files when your disk space is low or on a schedule.
- Click the Start button.
- Click the Settings icon (the gear).
- Go to System.
- Click on Storage in the left-hand menu.
- Under the “Storage Sense” section, flip the switch to “On”.
How to Configure Storage Sense: By default, Storage Sense runs when your device is low on disk space. You can click “Configure Storage Sense or run it now” to customize its behavior.
- Run Storage Sense: Choose how often it should run (e.g., Daily, Weekly, Monthly).
- Temporary Files: You can tell it to delete temporary app files and files in your Recycle Bin and Downloads folder after a certain period. Be cautious with the Downloads folder option if you keep important files there temporarily. I set mine to clean the Recycle Bin regularly, which is helpful.
- Locally available cloud content: If you use OneDrive, Storage Sense can automatically make older local copies of cloud files “online-only” to save space.
How to Use Storage Sense: Turning it on provides automatic maintenance. Configuring it lets you tailor what gets cleaned up and when. Click “Clean now” at the bottom of the configuration page to run it immediately.
Step 4: Uninstall Programs You Don’t Need
Over time, you install programs you might only use once or twice. These can take up considerable space. Uninstalling them is a great way to free up space.
- Click the Start button.
- Click the Settings icon.
- Go to Apps.
- Click on Apps & features in the left-hand menu.
- Windows will list all installed apps. You can sort them by Size to see which ones are taking up the most space.
- Click on a program you no longer need.
- Click the “Uninstall” button. Follow any on-screen prompts.
How to Choose Programs to Uninstall: Review the list, especially large programs like games or software suites you no longer use. Be careful not to uninstall essential system software or programs you rely on. If you’re unsure about a program, search its name online first. Uninstalling a large game I no longer played instantly freed up a ton of space for me.
Step 5: Move Files to External Storage or Cloud
While the goal is to free up space without deleting important files, you can move them to another location.
- External Hard Drive or USB Drive: Connect the drive. Open File Explorer, navigate to the files or folders you want to move, select them, and drag or copy/paste them to the external drive.
- Cloud Storage (like OneDrive, Google Drive, Dropbox): If you use a cloud storage service, you can move files into the cloud folder. Many services offer features to make files “online-only,” meaning they take up very little space on your computer but are still accessible with an internet connection. Windows 10 integrates well with OneDrive, allowing you to easily manage files stored in the cloud.
How to Move Files: This is a manual step for your personal files. Decide which files you access less frequently and move them off your primary drive. Using OneDrive’s “Files On-Demand” feature allowed me to keep many files accessible without storing full copies on my laptop, which helped immensely on a smaller SSD.
Step 6: Delete Temporary Files Manually (Advanced)
While Disk Cleanup and Storage Sense handle most temporary files, you can manually check the main Temp folders. Be cautious doing this.
- Press Windows Key + R to open the Run dialog.
- Type %temp% and press Enter. This opens the user’s temporary files folder.
- Select all the files and folders (Ctrl + A) and press the Delete key. Click “Skip” for any files that are currently in use.
- Open the Run dialog again (Windows Key + R).
- Type temp and press Enter. If prompted for administrator permissions, click Continue. This opens the system temporary files folder.
- Select all the files and folders and press the Delete key. Click “Skip” for any files in use.
How to Do This Manually: This method targets temporary files that might not be removed by the automated tools. It’s generally safe, but skipping files in use is important.
By regularly using Disk Cleanup, enabling Storage Sense, uninstalling unneeded programs, and considering moving less-used files, you can keep your Windows 10 drive from filling up without having to delete your important personal documents and memories. These tools are built into Windows 10 to help you maintain your computer’s performance and storage efficiently. Keeping my system clean like this makes a noticeable difference in how smoothly it runs.