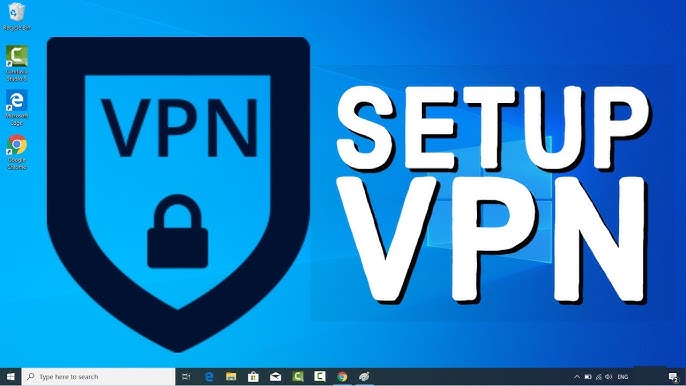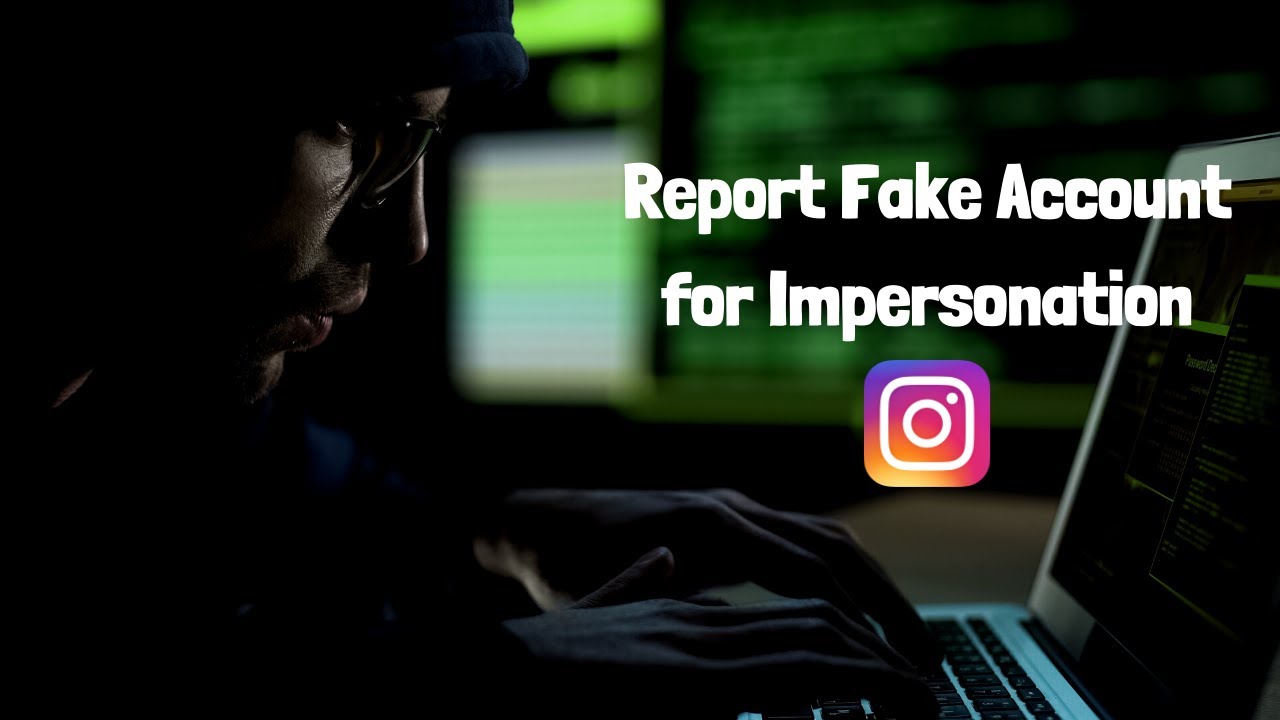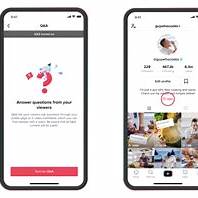A VPN (Virtual Private Network) is a great tool for boosting your online privacy, securing your connection on public Wi-Fi, or accessing networks like your office from home. Many VPN services provide their own apps, but did you know Windows has a built-in capability to connect to VPNs using standard protocols? This means you don’t need to install any extra software just to get connected. It’s especially useful for connecting to corporate networks or if your VPN provider gives you the details for manual setup. I’ve used the built-in client myself when needing a quick, no-fuss connection without adding another app to my system.
Using the built-in Windows VPN client is a straightforward way to establish a secure connection, provided you have the necessary information from your VPN provider or network administrator. This guide will walk you through setting it up and connecting.
Why Use the Built-in Windows VPN?
- No Extra Software: Keeps your system cleaner.
- Simple Interface: Uses familiar Windows settings.
- Good for Standard Connections: Works well for connecting to networks using common, natively supported protocols.
- Ideal for Corporate VPNs: Many company networks use protocols compatible with the Windows client.
What You Need Before You Start
To set up a VPN connection manually in Windows, you absolutely must have specific details from your VPN provider or the administrator of the network you’re connecting to. Windows can’t guess this information.
You will need:
- The VPN provider name (this is just for your reference, like “My Work VPN”).
- The Server name or address (this is the crucial address of the VPN server, e.g., vpn.yourcompany.com or an IP address).
- The VPN type (This tells Windows which protocol to use. It must be one of the types Windows supports natively: PPTP, L2TP/IPsec, SSTP, or IKEv2. Your provider will tell you which to use).
- The Type of sign-in info (How you authenticate. Common types are Username and password, Pre-shared key (PSK), or Certificate. Your provider will specify).
- Your Username and Password for the VPN.
- If using L2TP/IPsec with a Pre-shared key, you will also need that specific key (a secret string of characters).
Note: Popular protocols like OpenVPN and WireGuard are generally NOT supported by the built-in Windows client and require dedicated third-party apps.
Understanding the Built-in VPN Protocols
Windows’ native client supports several standard VPN protocols. Your provider will tell you which one to use. Here’s a simple overview:
- PPTP (Point-to-Point Tunneling Protocol): An older protocol. It’s fast but considered less secure than others and can be easily blocked by firewalls. Use only if necessary and for non-sensitive tasks.
- L2TP/IPsec (Layer 2 Tunneling Protocol over Internet Protocol Security): More secure than PPTP. It pairs L2TP for tunneling with IPsec for encryption and security. Often requires a pre-shared key or certificate for authentication.
- SSTP (Secure Socket Tunneling Protocol): A Microsoft-developed protocol that uses SSL/TLS over TCP port 443. This makes it good at bypassing firewalls that might block other VPN traffic. It’s generally secure.
- IKEv2 (Internet Key Exchange version 2): A modern, secure protocol often used for its stability, especially when switching between different networks or reconnecting after drops.
Step-by-Step: Setting Up the VPN Connection in Windows
This is where you add your VPN connection details to Windows Settings.
- Open Settings: Click the Start button and select Settings, or press Windows key + I.
- Go to Network & internet: In the left-hand menu, click on Network & internet.
- Select VPN: Scroll down and click on VPN.
- Add a VPN connection: Click the Add VPN button at the top of the VPN settings page.
- Fill in the Connection Details: A new window titled “Add a VPN connection” will appear. You’ll fill this out with the information provided by your VPN service.
- VPN provider: Click the dropdown and select Windows (built-in).
- Connection name: Type a descriptive name for this connection (e.g., “My Company VPN”, “My Secure Connection”). This is just for you to identify it.
- Server name or address: Enter the VPN server address or name exactly as provided by your service (e.g., vpn.example.com or 192.168.1.100).
- VPN type: Click the dropdown and select the protocol your provider specified (e.g., L2TP/IPsec with pre-shared key, SSTP, IKEv2).
- Type of sign-in info: Click the dropdown and select the authentication method your provider specified (e.g., Username and password is most common for consumer VPNs).
- User name (optional): Enter your VPN username. You can leave this blank if you prefer to enter it each time you connect.
- Password (optional): Enter your VPN password. You can leave this blank if you prefer to enter it each time.
- Add Pre-shared Key (If Applicable): If you selected L2TP/IPsec with pre-shared key as the VPN type, you’ll see a field appear or an “Advanced options” link. Click the link if needed, and you’ll find a field to enter the Pre-shared key. Enter the key provided by your service exactly.
- Save: Click the Save button at the bottom of the “Add a VPN connection” window.
Your VPN connection is now saved and ready to use.
Step-by-Step: Connecting to Your VPN
Once the connection is set up, connecting is quick.
- Go back to VPN Settings: Open Settings > Network & internet > VPN.
- Click the VPN Connection: You will see the name of the VPN connection you created listed. Click on it.
- Click Connect: Click the Connect button.
- Enter Credentials (If Needed): If you didn’t save your username and password during setup, a small window will pop up asking for them. Enter them and click OK or Connect.
- Check Status: The status below the VPN connection name will change to Connected when the connection is successful.
You are now connected to the VPN! Your internet traffic should be routed through the VPN server.
Connecting via Quick Settings
For faster access, you can connect directly from the network icon in your system tray.
- Click the Network, Volume, or Battery icon (usually a Wi-Fi symbol) in the bottom right corner of your taskbar.
- In the Quick Settings panel that pops up, click the VPN button.
- You will see a list of your configured VPN connections. Click the name of the VPN you want to connect to.
- Click Connect (and enter credentials if prompted).
To disconnect, simply repeat these steps and click the Disconnect button that appears.
Troubleshooting Common Connection Issues
If your VPN connection fails, double-check these common culprits:
- Incorrect Server Address: Verify the server name or address you entered in settings. A single typo will prevent connection.
- Wrong Username or Password: Re-enter your credentials carefully. Ensure Caps Lock is off.
- Wrong VPN Type (Protocol): Confirm with your provider which specific protocol (PPTP, L2TP, SSTP, IKEv2) you should be using and that you selected it correctly in Windows settings.
- L2TP/IPsec Pre-shared Key Error: This is a very common mistake. Make sure the pre-shared key is entered exactly correctly, including capitalization.
- Firewall Blocking Connection: Your local firewall (Windows Firewall or a third-party one) or network firewall might be blocking the VPN protocol’s traffic. SSTP often works best through restrictive firewalls.
- Server Issues: The problem might be on the VPN server’s end. Contact your VPN provider or administrator to see if there are known issues.
- Protocol Specific Issues: PPTP is often blocked due to security concerns. L2TP/IPsec can have NAT traversal issues.
If you continue to have problems, comparing the specific error message you receive in Windows to your VPN provider’s support documentation or contacting them directly is often the best next step.
Limitations of the Built-in Client
While convenient, the built-in Windows VPN client is basic compared to many third-party VPN apps. It typically lacks features like:
- A large list of server locations to choose from (you have to know the specific address).
- One-click connection interface.
- Advanced features like split tunneling (choosing which app traffic goes through the VPN), kill switch (blocking internet if the VPN drops), or automatic protocol selection.
- Support for popular protocols like OpenVPN and WireGuard without installing additional software or drivers.
However, for a simple, built-in way to connect to a compatible VPN, the Windows client does the job effectively without needing any third-party installation. Setting it up manually gives you a clear understanding of the connection details, which can be empowering.