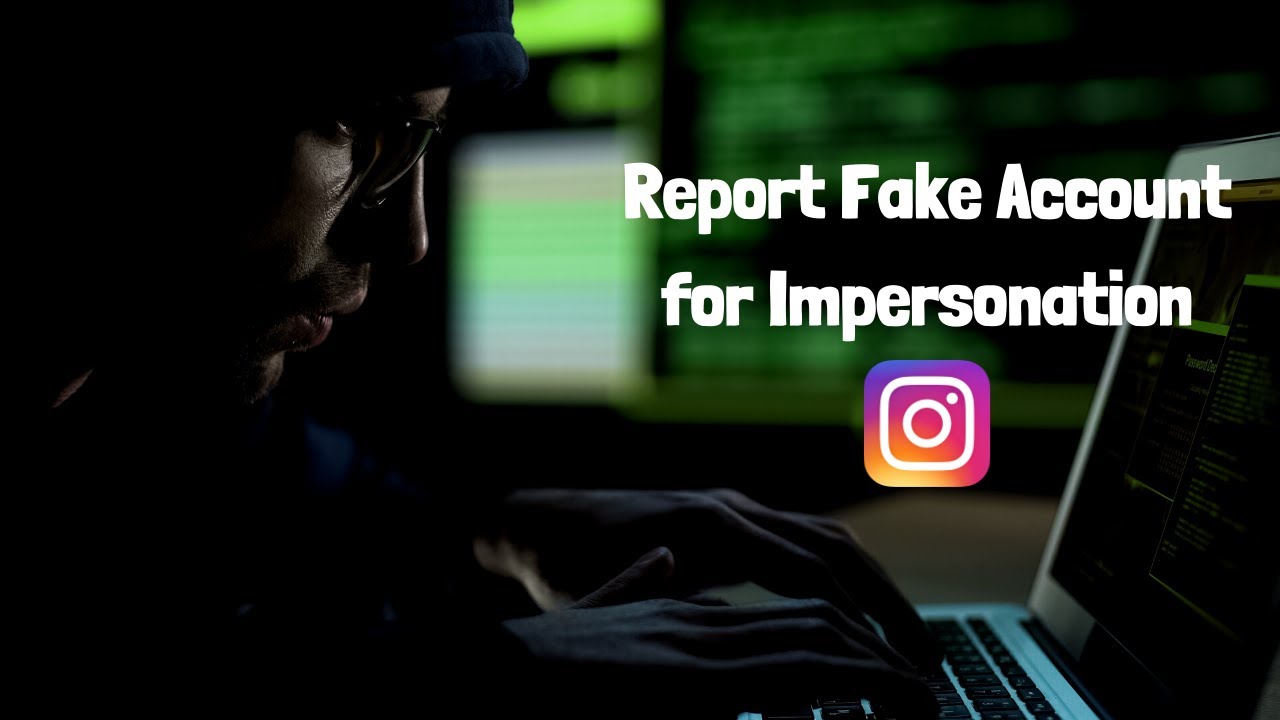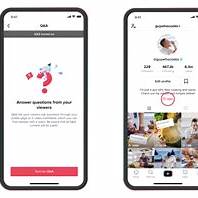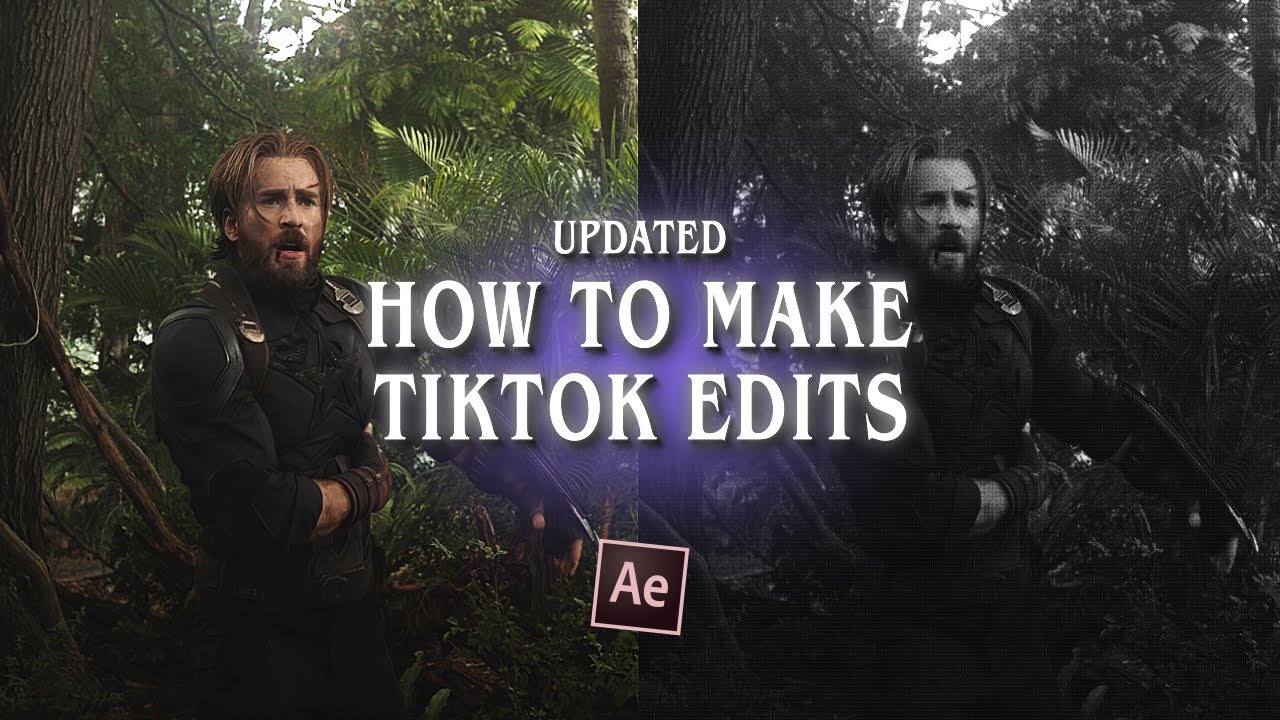If you manage social media for a business, a project, or even just your personal brand, planning your content is essential. Trying to remember what to post, where, and when can get chaotic quickly. While there are fancy social media management tools out there, sometimes the most reliable and accessible tool is already on your Windows computer: Microsoft Excel.
I’ve built countless content calendars in Excel over the years. It’s incredibly flexible, easy to use, and you can customize it exactly to your needs. You don’t need to be an Excel expert to create a functional plan for your social media content.
Why Use Excel for Social Media Planning?
- Accessibility: Most Windows users already have Excel or a compatible spreadsheet program.
- Flexibility: You can add, remove, or change columns and rows to fit your specific workflow and the platforms you use.
- Organization: Spreadsheets are naturally structured for organizing information in rows and columns.
- Cost-Effective: If you already own Excel, it costs nothing extra to use it for planning.
It provides a clear overview of your posting schedule, helps ensure consistency, and makes sure you don’t miss important dates or events.
How to Create Your Social Media Content Calendar in Excel
Here’s a step-by-step guide to setting up your social media content calendar using Excel on Windows:
Step 1: Open a New Workbook
- Open Microsoft Excel on your Windows PC.
- Click on ‘Blank workbook’ to start a new spreadsheet.
Step 2: Set Up Your Columns (Headers)
In the first row (Row 1), you’ll create the headers for each piece of information you want to track for every social media post. Click on cell A1 and type the first header, then press Tab to move to B1 and type the next, and so on. Here are some essential columns to include:
- A1: Date: The date the content will be posted (e.g., 2025-04-25). Using a consistent date format helps with sorting.
- B1: Time: The time of day the content will go live (e.g., 10:00 AM, 14:30).
- C1: Platform: Which social media platform is this for? (e.g., Instagram, Facebook, Twitter, LinkedIn, TikTok).
- D1: Content Type: What kind of post is it? (e.g., Photo, Video, Link Share, Text Update, Carousel, Reel, Story).
- E1: Text/Copy: The caption or text that will accompany the visual content. Write your draft copy here.
- F1: Image/Video File Name: The name of the image or video file you’ll use (e.g., ‘product_launch_photo_1.jpg’, ‘explainer_video_v2.mp4’). This makes it easy to find the asset later.
- G1: Link/URL: If the post includes a link (to a blog post, product page, etc.), put the full URL here. Use UTM parameters if you’re tracking link clicks.
- H1: Status: Track the progress of the content (e.g., Idea, Draft, Ready for Review, Approved, Scheduled, Posted, Cancelled).
- I1: Notes: Any additional information, specific hashtags, tags, or context for the post.
My Experience: Starting with these core columns is a great foundation. You can always add more later based on your specific needs, like columns for Campaign Name, Creator (if working with a team), or Performance Metrics (after posting).
Step 3: Format Your Headers
Make your headers stand out and stay visible.
- Bold: Select the entire first row (Row 1) by clicking on the ‘1’ header on the left. Click the ‘B’ button in the ‘Font’ section of the ‘Home’ tab to make the text bold.
- Fill Color (Optional): While the row is still selected, click the ‘Fill Color’ bucket icon in the ‘Font’ section and choose a background color to make the headers visually distinct.
- Freeze Panes: This is very helpful. Click on ‘View’ tab. In the ‘Window’ section, click ‘Freeze Panes’, then select ‘Freeze Top Row’. Now, when you scroll down, your headers will always be visible.
Step 4: Input Your Content
Now you can start filling in your calendar! Each row (starting from Row 2) represents one planned social media post.
- Click on cell A2 (under your ‘Date’ header) and enter the date for your first planned post.
- Move across the row, filling in the Time, Platform, Content Type, writing your Text/Copy, noting the file name, adding the link, setting the initial Status (e.g., ‘Draft’), and adding any Notes.
- Move to Row 3 for your next post, and continue filling in your content day by day, week by week.
Step 5: Use Tabs for Organization (Optional but Recommended)
If you’re planning for multiple months or want to separate content by major campaigns or platforms, use the sheet tabs at the bottom of the Excel window.
- Double-click on the default sheet name (like ‘Sheet1’) at the bottom.
- Type a new name (e.g., ‘April 2025’, ‘May 2025’, ‘Instagram Posts’, ‘Product Launch Campaign’).
- Click the ‘+’ button next to the tabs to add new sheets/tabs as needed.
Step 6: Add Basic Filtering (Optional but Recommended)
Filtering lets you quickly see only the information you need.
- Select the entire header row (Row 1).
- Click the ‘Data‘ tab.
- In the ‘Sort & Filter’ section, click the ‘Filter‘ button.
- Now, small dropdown arrows will appear next to each header cell. Click an arrow (e.g., next to ‘Platform’) to sort or filter the data (e.g., show only ‘Instagram’ posts).
Step 7: Save and Access
- Click ‘File’ > ‘Save As’.
- Choose a location on your computer or cloud storage (like OneDrive) and give your calendar a clear name (e.g., ‘Social Media Content Calendar 2025’).
- Saving to cloud storage makes it accessible from other devices and easier to share if you’re working with a team.
Tips for Using Your Excel Calendar Effectively
- Be Consistent: Regularly update your calendar to reflect planned posts and their current status.
- Review Regularly: Look at your calendar weekly or monthly to ensure your content aligns with your overall strategy and upcoming events.
- Include Space for Ideas: Create a column or even a separate tab for content ideas you can pull from later.
- Color Coding (Advanced Optional): You could use conditional formatting to automatically color-code rows based on status or platform if you want a more visual overview.
What Excel Doesn’t Do
While great for planning, Excel doesn’t publish content directly. You’ll still need to copy the text, grab the file name to find your image/video, and schedule or post manually using the social media platforms or dedicated scheduling tools. Collaboration can also be less seamless than in dedicated calendar software unless you’re using cloud-synced files.
However, for creating a structured, flexible, and clear plan for your social media activity right on your Windows computer, Excel is a powerful and accessible tool. Get started by setting up your columns, and then fill it with your content ideas!