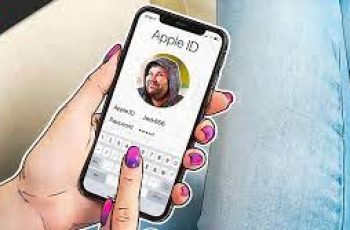In the modern gaming world, Steam stands out as one of the most popular and user-friendly platforms for purchasing and downloading games. Whether you are a seasoned gamer or a beginner looking to dive into the world of PC gaming, Steam offers a vast library of games for all tastes and preferences. If you’re wondering how to download games for Steam, this guide will walk you through the entire process, from setting up your Steam account to managing your downloads and playing your favorite games.
What is Steam?
Steam is a digital distribution platform developed by Valve Corporation. It offers a wide variety of games, including popular titles, indie games, and even early access games. In addition to games, Steam also provides features such as social networking, cloud saving, automatic updates, and a robust library of mods and downloadable content (DLC) for various titles. It’s an essential tool for PC gamers, allowing them to access games conveniently and efficiently.
Step 1: Install the Steam Client
Before you can download any games, you first need to have the Steam client installed on your computer. Here’s how to do it:
- Visit the Steam Website: Go to www.steampowered.com in your web browser.
- Download the Steam Client: On the homepage, you’ll see a button labeled “Install Steam” at the top right corner. Click on this button, and it will automatically begin downloading the Steam installation file.
- Install the Steam Client: Once the installer is downloaded, open the file, and follow the on-screen instructions to install Steam on your computer. It will ask for your permission to install, and after that, the installation will begin. It might take a few minutes depending on your internet connection and system performance.
- Launch Steam: After the installation is complete, you can open Steam by clicking on its icon on your desktop or searching for it in the Start menu (Windows) or Applications folder (Mac).
Step 2: Create a Steam Account
To purchase and download games, you need a Steam account. If you already have an account, you can skip this step. If not, here’s how to create one:
- Sign Up: When you launch the Steam client for the first time, you’ll be prompted to either log in or create a new account. Click on the “Create a New Account” button.
- Fill in Your Details: You’ll be asked to provide a username, password, and email address. Make sure to choose a strong password for security. You may also be asked to verify your email address through a confirmation link.
- Agree to the Terms and Conditions: After entering your information, read through the Steam Subscriber Agreement and the Privacy Policy, and then click on the “I Agree” button to proceed.
- Complete the Verification Process: Steam may ask you to verify your account through a phone number for additional security. Once you’ve verified your identity, you’ll be ready to go.
Step 3: Browse the Steam Store for Games
Now that you have your Steam account set up, it’s time to explore the vast library of games available on the platform. To browse the Steam Store:
- Open the Steam Store: In the Steam client, click on the “Store” tab located at the top of the window. This will take you to the Steam Store, where you can browse and search for games.
- Search for Games: You can use the search bar at the top of the screen to search for specific games by title, genre, or publisher. You can also explore popular categories such as Action, Adventure, Indie, and more.
- Check Game Details: Each game’s store page includes detailed information such as a description, system requirements, screenshots, videos, user reviews, and DLC. Make sure to check the system requirements to ensure your PC can run the game smoothly.
- Add Games to Your Wishlist: If you find a game you’re interested in but aren’t ready to buy yet, you can add it to your wishlist. This way, you’ll be notified when the game goes on sale or when there are updates.
Step 4: How to Download Games for Steam
Once you’ve found the game you want to download, here’s how to purchase and install it:
- Add the Game to Your Cart: On the game’s store page, you’ll see a button labeled “Add to Cart.” Click on it, and the game will be added to your shopping cart. You can continue shopping or proceed to checkout.
- Proceed to Checkout: Click on the shopping cart icon in the top-right corner of the screen and select “Purchase for Myself” to begin the checkout process.
- Choose a Payment Method: Steam accepts various payment methods, including credit/debit cards, PayPal, and Steam Wallet funds. Choose your preferred payment option and enter the required information.
- Complete the Purchase: After reviewing your order, click on “Purchase” to complete the transaction. The game will be added to your Steam library immediately.
- Download the Game: Once the purchase is complete, you’ll be prompted to download the game. Steam will automatically start downloading the game files to your computer. You can monitor the progress of the download in the “Library” tab.
- Set Download Preferences: If you have limited internet bandwidth, you can adjust Steam’s download settings to limit the download speed, prioritize specific games, or schedule downloads during specific hours.
Step 5: Managing and Installing Games on Steam
After downloading a game, Steam will automatically install it on your computer. Here’s how you can manage your downloaded games:
- Check Download Progress: In the Steam client, go to the “Library” tab to view your downloaded games. You’ll see a progress bar next to the game that shows how much of the game has been downloaded and installed.
- Launch the Game: Once the game is fully downloaded and installed, you’ll see a “Play” button on the game’s page in your library. Click on it to launch the game and start playing.
- Update Games Automatically: Steam automatically keeps your games up to date by downloading patches and updates as they become available. You can disable automatic updates for specific games in the settings if needed.
- Managing Storage Space: Steam provides an option to move game installations to different drives or manage game files. This is particularly useful if you have limited storage space on your primary drive.
Step 6: Troubleshooting Common Download Issues
While downloading games for Steam is usually smooth, you may encounter occasional issues. Here are some common problems and solutions:
- Slow Download Speeds: You can change your download region in Steam’s settings to connect to a server that is closer to your location for faster download speeds.
- Download Queues: If you have multiple games in your download queue, you may need to prioritize downloads by right-clicking on the game in the “Downloads” section and selecting “Prioritize.”
- Insufficient Disk Space: If you run out of disk space while downloading, you can choose a different drive or free up space by uninstalling unnecessary games.
Conclusion
Now that you know how to download games for Steam, you’re ready to enjoy the massive library of games available on the platform. With a few simple steps, you can purchase, download, and start playing your favorite titles on Steam. Whether you’re into AAA blockbusters, indie gems, or retro classics, Steam has something for everyone. Happy gaming!