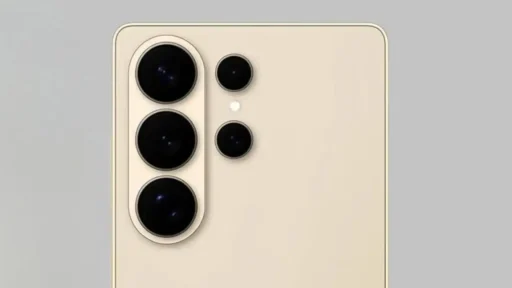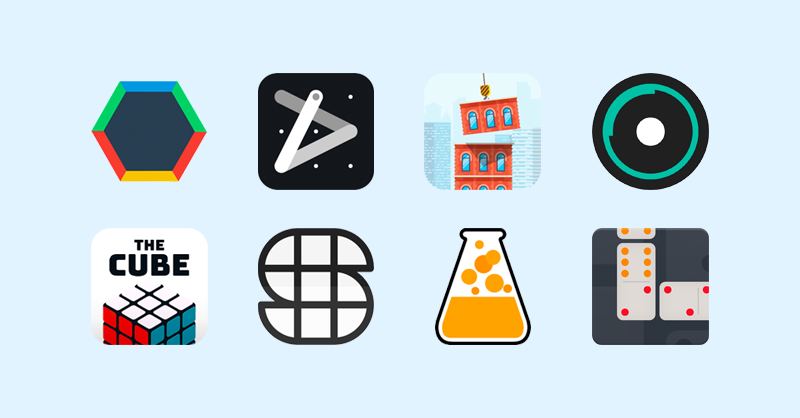If you’re using an iPhone, chances are you’re relying on iCloud storage to back up important data—like photos, messages, app data, and device settings. But iCloud’s free 5GB plan fills up quickly, and many users receive the dreaded “iCloud Storage Full” notification sooner than expected.
I’ve encountered this issue personally on multiple iPhones, and I’ve helped friends and clients resolve it without necessarily upgrading to a larger storage plan. In this guide, I’ll explain how to manage iCloud storage on your iPhone effectively, whether you want to free up space or optimize usage based on your needs.
What Is iCloud Storage?
iCloud storage is cloud-based storage provided by Apple that syncs and backs up your data across all Apple devices linked to your Apple ID. It helps you:
- Back up your iPhone or iPad
- Sync photos, videos, and documents
- Store files in iCloud Drive
- Share content across Apple devices
Apple offers 5GB for free. Paid plans include:
- 50GB, 200GB, and 2TB for personal use
- iCloud+ with added privacy and sharing features
Managing your iCloud storage helps avoid backup errors, save money, and keep your device running smoothly.
Step 1: Check iCloud Storage Usage on iPhone
Start by checking what’s using your iCloud space.
Steps:
- Open Settings on your iPhone.
- Tap your Apple ID name at the top.
- Tap iCloud.
- Tap Manage Account Storage (or “Manage Storage” on older iOS versions).
You’ll see a breakdown showing how much storage is used and by what—Photos, Backups, Messages, iCloud Drive, and other apps.
Step 2: Manage iCloud Backups
iCloud Backup stores a complete copy of your iPhone’s settings, app data, photos (if not using iCloud Photos), and more. If you’ve backed up multiple devices or outdated backups, they might be consuming space unnecessarily.
To delete old backups:
- In Manage Account Storage, tap Backups.
- Choose the device you want to manage.
- Toggle off apps you don’t want to back up.
- Scroll down and tap Delete Backup if it’s an old or unused device.
- Confirm your choice.
This can free up a significant amount of space if you have backup data from an old iPhone or iPad.
Step 3: Optimize iCloud Photos Storage
iCloud Photos is often the largest contributor to iCloud usage. It automatically syncs your photos and videos to the cloud. You can manage it in two ways:
Option 1: Optimize iPhone Storage (Keep low-res on device)
- Go to Settings > Photos.
- Turn on iCloud Photos.
- Select Optimize iPhone Storage.
This keeps high-resolution versions in iCloud while storing lightweight versions on your iPhone.
Option 2: Disable iCloud Photos and use alternatives
- If you use another cloud service (like Google Photos), you can disable iCloud Photos.
- Go to Settings > Photos, then turn off iCloud Photos.
- You’ll be prompted to download full-resolution photos before deleting them from iCloud.
Tip: I personally use Google Photos as a backup for my media library, which allows me to keep my iCloud usage minimal.
Step 4: Manage Messages in iCloud
iMessage and SMS conversations, including photos and videos sent through Messages, can quickly take up iCloud space.
To manage Messages storage:
- Go to Settings > Apple ID > iCloud.
- Tap Messages.
- If enabled, tap Manage Storage under Messages.
- You’ll see a breakdown by conversations.
- Delete large attachments or full conversations that are no longer needed.
To delete large message attachments:
- Open Messages.
- Tap on a conversation > tap contact name > Info.
- Scroll down to see Photos, Videos, and Documents.
- Tap and hold to delete selected items. This helps you remove unnecessary media from iCloud without affecting conversations you want to keep.
Step 5: Review and Remove iCloud Drive Files
iCloud Drive stores files synced across devices and apps. These files can silently consume space over time.
To review and delete iCloud Drive files:
- Open the Files app on your iPhone.
- Tap Browse > iCloud Drive.
- Review documents, folders, or app data.
- Tap Select, then choose and delete files you don’t need.
Remember to empty the Recently Deleted folder to reclaim the space fully.
Step 6: Manage App Data in iCloud
Many third-party and Apple apps use iCloud to store app-specific data. Over time, this can add up.
To disable iCloud access for unused apps:
- Go to Settings > Apple ID > iCloud.
- Scroll down to Apps Using iCloud.
- Turn off the switch next to any app that doesn’t need to sync to iCloud.
Note: Turning off iCloud for an app might delete its cloud-stored data. Always confirm if you want to remove that data.
Step 7: Empty Recently Deleted Photos and Files
Deleted photos and files remain in Recently Deleted folders for up to 30 days unless you remove them manually.
To delete recently deleted photos:
- Open the Photos app.
- Tap Albums > Recently Deleted.
- Tap Select > Delete All.
To delete files from Recently Deleted in Files app:
- Open Files > Browse > Recently Deleted.
- Tap Select > Delete All.
- Doing this gives you immediate iCloud storage relief.
Step 8: Upgrade Your iCloud Plan (If Needed)
If you’ve optimized everything and still need more storage, upgrading may be the best solution.
How to upgrade:
- Go to Settings > Apple ID > iCloud.
- Tap Manage Account Storage > Change Storage Plan.
- Choose a plan:
- 50GB
- 200GB (can be shared with family)
- 2TB (ideal for heavy users or shared accounts)
Apple charges monthly, and you can downgrade anytime.
Step 9: Set Up Family Sharing for iCloud+
If you and your family are all using Apple devices, iCloud+ Family Sharing allows up to 6 users to share one plan.
Steps:
- Go to Settings > Apple ID > Family Sharing.
- Tap Add Member to invite family.
- Select iCloud+ under shared features.
- Choose a 200GB or 2TB plan and enable sharing.
Each member keeps their data private while using shared storage space.
Final Thoughts
Managing iCloud storage on iPhone doesn’t require technical expertise. With the right steps—like deleting old backups, managing iCloud Photos and Messages, and reviewing app data—you can reclaim valuable space and avoid unnecessary upgrade costs. I’ve personally kept my iCloud usage under control for years using these exact methods. The key is consistency: check your usage once every few weeks and clear out what you no longer need. If storage is still tight after doing all of this, then a small upgrade—like the 50GB plan—is usually more than enough for most users.