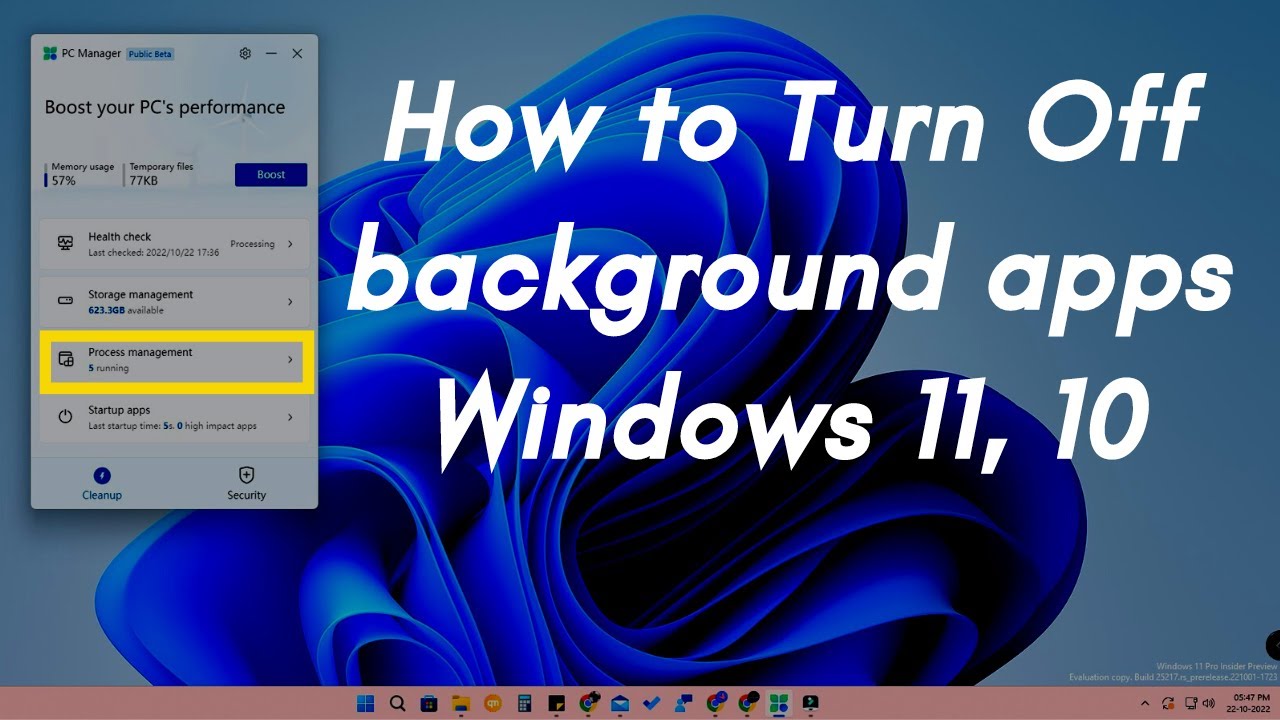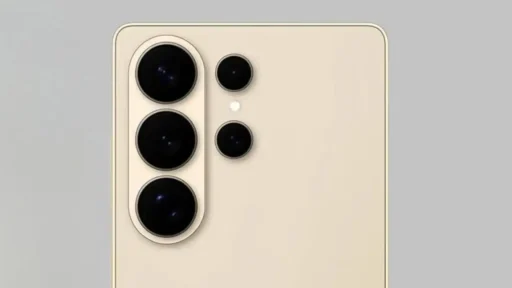When you start your Windows 11 PC, many applications run in the background—consuming system resources, affecting battery life, and sometimes even slowing down performance. Some apps continue to operate even when you’re not actively using them, using CPU cycles, memory, and network bandwidth.
I’ve optimized multiple Windows systems for better performance by managing and disabling unnecessary background apps, especially on laptops with limited resources. This guide explains how to stop background apps in Windows 11 using all available methods—thoroughly and accurately.
SEO Meta Description:
Learn how to stop background apps in Windows 11 step by step to improve performance, save battery, and reduce CPU and RAM usage.
What Are Background Apps in Windows 11?
Background apps are programs that continue to run in the background even when you’re not actively using them. These include apps from the Microsoft Store, system utilities, and some third-party programs. While some are essential (like antivirus software), others are not always necessary.
Disabling or limiting these apps can:
- Improve boot time
- Reduce CPU and RAM usage
- Save battery on laptops
- Improve system responsiveness
How to Identify Background Apps in Windows 11
Before disabling anything, it helps to know what’s running.
Method 1: Use Task Manager
- Press Ctrl + Shift + Esc to open Task Manager
- Go to the Processes tab
- Check which apps show high CPU, Memory, or Disk usage
- Note apps that you don’t recognize or rarely use
I make it a habit to review this every few weeks, especially after installing new software.
Step-by-Step Guide to Stop Background Apps in Windows 11
There are multiple methods, and each one covers a different type of background activity. It’s best to combine them for complete control.
Method 1: Disable Background App Permissions from Settings
This is the official way to stop Microsoft Store apps from running in the background.
Steps:
- Press Windows + I to open Settings
- Go to Apps > Installed apps
- Click the three-dot menu next to the app you want to manage
- Select Advanced options
- Under Background apps permissions, choose:
- Never – to stop the app from running in the background
- Power optimized – to allow background activity based on battery usage
Repeat for each unnecessary app.
I always disable background access for apps like Xbox Game Bar and Skype, which I rarely use.
Method 2: Disable Startup Apps
Some apps start automatically when Windows boots and run in the background.
Steps:
- Press Ctrl + Shift + Esc to open Task Manager
- Click the Startup apps tab
- Right-click any unnecessary app
- Choose Disable
Common apps to disable:
- Microsoft Teams
- OneDrive (if not using it)
- Third-party updaters or launchers
Disabling these can reduce boot time and initial RAM usage. I’ve seen major improvements on older laptops with this method.
Method 3: Turn Off Background Services in System Configuration
Some background tasks are managed through services.
Steps:
- Press Windows + R, type msconfig, and press Enter
- Go to the Services tab
- Check Hide all Microsoft services
- Review the list and uncheck non-essential services (e.g., Adobe Updater, gaming services)
- Click Apply and OK, then restart your PC
Be cautious—do not disable services unless you’re sure what they do.
Method 4: Use Battery Settings to Limit Background Apps
For laptops, battery optimization settings can control background activity.
Steps:
- Open Settings > System > Power & battery
- Scroll down and click Battery usage
- View apps by Background usage
- Click on any high-usage app
- Select Manage background activity
- Change background permission to Never
This is especially helpful when you’re traveling or using your laptop without power.
Method 5: Use Group Policy Editor (Windows 11 Pro)
If you’re using Windows 11 Pro or Enterprise, you can enforce global rules using Group Policy.
Steps:
- Press Windows + R, type gpedit.msc, and press Enter
- Navigate to:
Computer Configuration > Administrative Templates > Windows Components > App Privacy - Double-click Let Windows apps run in the background
- Select Enabled, then choose Force Deny from the drop-down
- Click Apply and OK
This disables all background activity for Microsoft Store apps at once.
I use this method on work machines where minimal background activity is preferred for security and stability.
Method 6: Use Registry Editor (for All Editions)
If you’re on Windows 11 Home, use the Registry to disable background apps.
Steps:
- Press Windows + R, type regedit, and press Enter
- Navigate to:
HKEY_CURRENT_USER\Software\Microsoft\Windows\CurrentVersion\BackgroundAccessApplications - If the key doesn’t exist, create it
- Create a new DWORD (32-bit) Value
- Name it GlobalUserDisabled
- Set the value to 1
- Restart your computer
Always back up your registry before making changes. This method applies system-wide for the current user.
Method 7: Uninstall Unused Apps
Some apps run in the background because they’re installed—even if unused.
Steps:
- Go to Settings > Apps > Installed apps
- Click the three-dot menu next to the app
- Choose Uninstall
I recommend removing pre-installed bloatware, manufacturer utilities, or trial apps you don’t use.
Tips to Maintain a Lightweight System
- Review background apps monthly
- Check Task Manager for new additions after installing software
- Use Windows Security > App & browser control to prevent unwanted background tools
- Avoid third-party “cleaning tools” that promise background optimization—they often add more bloat
When to Keep Background Apps Running
Not all background activity is bad. Keep background access enabled for:
- Antivirus or security software
- Cloud storage clients (e.g., OneDrive, Dropbox) if you use sync
- Messaging apps you use frequently
- System updates or drivers (if managed by OEM apps)
I always allow my antivirus and backup tools to run in the background. The goal is to stop only what’s unnecessary.
Conclusion
Stopping background apps in Windows 11 is one of the best ways to speed up your system, improve battery life, and reduce unnecessary CPU and memory usage. Whether you do it through Settings, Task Manager, Group Policy, or the Registry, there are several reliable options to take control of what runs in the background. I’ve applied these steps across different systems—from budget laptops to work desktops—and consistently saw better performance and responsiveness. Review your background apps regularly and only keep what’s essential.